




A l’aide du menu "File+Load" il est possible de charger un trac茅 existant stock茅 sur le disque.
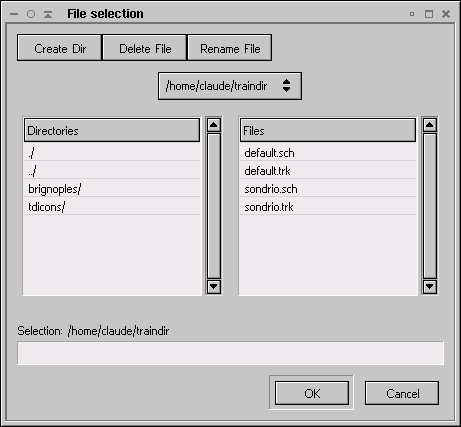
Avec l’ex茅cutable, un trac茅 tr猫s simple est fourni afin de permettre la prise en des commandes du logiciel par l’utilisateur. Il est possible de charger des trac茅s plus complexe sur Internet ou de cr茅er ses propres trac茅s avec la fonction Edit.
Lorsque l’on charge un trac茅 de ligne, la liste des trains correspondant 脿 celui-ci est charg茅e automatiquement. Cette liste est consultable par le bouton "Sched.".

Celui ci ouvrira une nouvelle fen锚tre dans
laquelle s’affichera, pour chaque train, Le nom, le point d’entr茅e dans le
trac茅, l’heure d’entr茅e, le point pr茅vu pour la sortie , l’horaire de sortie et
la vitesse en cours du train (s’il figure dans le trac茅), le nombre de minutes
de retard accumul茅 ainsi que le nombre de minute que le convoi a dut attendre
avant d’entrer dans le trac茅 (par exemple parce que le point d’acc猫s 茅tait
occup茅 par un autre train).
En actionnant le bouton "Stats." La liste d茅taill茅e de toutes
les gares auxquelles les trains sont arriv茅s en retard. Il est possible de
sauvegarder la lister pour s’y r茅f茅rer lors des simulations suivantes.
En s茅lectionnant un train puis en cliquant sur le bouton "Properties",
on peut visualiser les arr锚ts pr茅vus pour ce train.

Lorsque le trac茅 de la ligne est charg茅, il est possible
de lancer la simulation 脿 l’aide du menu "Run+Start" ou en cliquant
simplement sur le bouton "Start" on active le
"timer" qui avancera 脿 un rythme sp茅cifi茅 par le multiplicateur
s’affichant sur l’茅cran. Si la vitesse standard 10x est trop 茅lev茅e, il est
possible de la r茅duire en cliquant sur le bouton "Slow",
jusqu’脿 un facteur de 1x, pour lequel 1s simul茅e repr茅sente = 1 seconde r茅elle.
Quand la vitesse de simulation est trop lente, il est possible de l’augmenter
en cliquant sur le bouton "Fast", et ce jusqu’脿 300x, soit 5
minutes simul茅es par seconde r茅elle. Cette fonction est utile pour avancer
rapidement lorsqu’il n’y a pas de trains pendant une longue p茅riode.
Le but de la simulation est de diriger les trains vers leur destination correcte. Pour cela, il est n茅cessaire d’effectuer les manoeuvres suivantes
Les fonctions accessibles par le menu "Run" sont :
Lorsque l’utilisateur aura pris de l’exp茅rience dans la gestion d’une ligne ou d’une gare lorsque le trafic est intense, Il sera possible de commencer 脿 s’initier 脿 l’utilisation de l’茅diteur de trac茅 soit pour modifier un itin茅raire existant, soit pour cr茅er ses propres itin茅raires.
En cliquant sur le menu "Edit+Edit", sous la barre des boutons appara卯t une s茅rie de
 |
Rail horizontal
|
|
Rail vertical
|
|
|
Aiguillage horizontal
|
|
Aiguillage "Anglais"
|
|
|
Signal de protection
|
|
Signal de block automatique
|
Pour placer un type de rail sur le trac茅, il faut s茅lectionner le mod猫le d茅sir茅 et le placer sur le trac茅 en cliquant 脿 l’endroit d茅sir茅. Il est conseill茅 de dessiner auparavant sur papier le trac茅 afin de pouvoir pr茅voir assez d’espace pour toutes les voies et signaux.
Le bouton  Permettra d’effacer un 茅l茅ment
de voie du trac茅.
Permettra d’effacer un 茅l茅ment
de voie du trac茅.
Le bouton  repr茅sente un quai ou un b芒timent
de gare. Son utilit茅 est purement d茅corative et il n’intervient en rien sur la
marche des trains.
repr茅sente un quai ou un b芒timent
de gare. Son utilit茅 est purement d茅corative et il n’intervient en rien sur la
marche des trains.
Le bouton repr茅sentant un appareil
photographique
 sert 脿 placer des images cr茅茅es par
l’utilisateur. Ces images doivent 锚tre au format .xpm. Pour sp茅cifier le nom du
fichier, il est n茅cessaire d’ouvrir la boite de dialogue de l’茅l茅ment en
cliquant sur celui ci avec le bouton droit. et ins茅rer le nom du fichier dans
la case de saisie "Station". Pour cr茅er le fichier
.xpm, on peut
utiliser n’importe quel 茅diteur d’ic么nes comme par exemple
Icon
Collector Graphics Editor pour Windows avec lequel on peut aussi convertir
des ic么nes au format .bmp ou xpaint sous Linux (fournis avec les serveurs X) .
sert 脿 placer des images cr茅茅es par
l’utilisateur. Ces images doivent 锚tre au format .xpm. Pour sp茅cifier le nom du
fichier, il est n茅cessaire d’ouvrir la boite de dialogue de l’茅l茅ment en
cliquant sur celui ci avec le bouton droit. et ins茅rer le nom du fichier dans
la case de saisie "Station". Pour cr茅er le fichier
.xpm, on peut
utiliser n’importe quel 茅diteur d’ic么nes comme par exemple
Icon
Collector Graphics Editor pour Windows avec lequel on peut aussi convertir
des ic么nes au format .bmp ou xpaint sous Linux (fournis avec les serveurs X) .
Les boutons  permettent de
places des textes. pour modifier le texte, on clique sur l’茅l茅ment, apr猫s
l’avoir plac茅 sur le trac茅, avec le bouton droit sur la premi猫re lettre du
texte. Une boite de dialogue appara卯t permettant de saisir le texte voulu.
permettent de
places des textes. pour modifier le texte, on clique sur l’茅l茅ment, apr猫s
l’avoir plac茅 sur le trac茅, avec le bouton droit sur la premi猫re lettre du
texte. Une boite de dialogue appara卯t permettant de saisir le texte voulu.
La fonction des boutons "Link..."
et "...to..."
m茅rite une description particuli猫re. Ces deux
boutons servent 脿 r茅unir entre eux ("Linker") des points particuliers
du trac茅. Leur mode de fonctionnement est tr猫s simple. Il faut d’abord cliquer
sur le bouton  , puis sur le premier objet que l’on
veut r茅unir ensuite, il faut s茅lectionner le bouton
, puis sur le premier objet que l’on
veut r茅unir ensuite, il faut s茅lectionner le bouton ; puis sur
cliquer sur l’autre objet 脿 r茅unir. Le programme s茅lectionnera de lui-m锚me 脿
nouveau le bouton "Link..." pour indiquer que la r茅union des deux
objets s’est effectu茅s correctement.
; puis sur
cliquer sur l’autre objet 脿 r茅unir. Le programme s茅lectionnera de lui-m锚me 脿
nouveau le bouton "Link..." pour indiquer que la r茅union des deux
objets s’est effectu茅s correctement.
Plus pr茅cis茅ment :
Pour acc茅l茅rer la cr茅ation des
trac茅s, il est possible de cr茅er des 茅l茅ments standards et de les ins茅rer par
la suite 脿 plusieurs reprises dans le trac茅. Ces macro sont en
r茅alit茅 des mini trac茅 qui seront r茅alis茅 et sauvegard茅 sur disque 脿 l’aide de
l’茅diteur de la m锚me fa莽on qu’un trac茅 normal.
Pour utiliser une macro, il faut avant tout s茅lectionner la macro voulu en
cliquant sur le bouton  . Le fichier contenant les donn茅es de la
macro devra 锚tre s茅lectionn茅, le programme s茅lectionnera automatiquement le
bouton
. Le fichier contenant les donn茅es de la
macro devra 锚tre s茅lectionn茅, le programme s茅lectionnera automatiquement le
bouton  ,
pour indiquer 脿 l’utilisateur qu’il doit placer la macro s茅lectionn茅 脿 la position d茅sir茅 du trac茅. A partir de l脿, tant qu’aucun autre bouton ne sera pas s茅lectionn茅, il sera possible d’ins茅rer la macro
autant de fois qu’on le d茅sire en cliquant dans le trac茅. Toutes les
caract茅ristiques des 茅l茅ments de la macro (signaux, link, etc.) seront 茅galement
plac茅es
,
pour indiquer 脿 l’utilisateur qu’il doit placer la macro s茅lectionn茅 脿 la position d茅sir茅 du trac茅. A partir de l脿, tant qu’aucun autre bouton ne sera pas s茅lectionn茅, il sera possible d’ins茅rer la macro
autant de fois qu’on le d茅sire en cliquant dans le trac茅. Toutes les
caract茅ristiques des 茅l茅ments de la macro (signaux, link, etc.) seront 茅galement
plac茅es
Un exemple typique est la construction de plusieurs cantons d’un block
automatique d’une voie double ou d’une s茅rie de gare avec voie d’茅vitement sur
une ligne 脿 voie unique.
Pour cr茅er une macro, il suffit de partir d’un trac茅 vide et de placer les
茅l茅ments comme pour un trac茅 normal. la seule r猫gle 脿 bien respecter est de
d茅buter le dessin le plus pr猫s possible de l’angle sup茅rieur gauche (coordonn茅e
0,0)
Apr猫s avoir plac茅 et r茅unis entre eux tous les 茅l茅ments de la ligne, il est n茅cessaire de d茅finir la longueur et la vitesse maxi pro les diff茅rents blocs de la ligne, De mani猫re 脿 ce que les trains parcourent ceux ci en un temps d茅termin茅. Pour cela, il suffit de cliquer avec le bouton droit sur l’茅l茅ment de la ligne pour lequel on d茅sire sp茅cifier la longueur et/ou la vitesse maxi. Une boite de dialogue appara卯t comportant les caract茅ristiques de l’茅l茅ment qu’il sera ainsi possible de modifier

Si un texte est saisi dans le champ "Station",
cet 茅l茅ment de la ligne sera identifi茅 comme 茅tant une gare c’est 脿 dire un
endroit ou les trains peuvent s’arr锚ter quel que soit l’茅tat du signal suivant.
A cet endroit, sera enregistr茅 l’arriv茅 et le d茅part d’un train en fonction de
l’horaire d茅finit.
Dans le champ "Speed" il est possible de saisir 4 vitesses en
fonction du type de train. Les trains de type 1 (voir cr茅ation des horaires)
utiliseront la premi猫re vitesse limite, les trains de type 2 la seconde vitesse
maxi et ainsi de suite. Si une seule vitesse est indiqu茅e, tous les trains
respecteront cette limitation. les vitesses doivent 锚tre s茅par茅es par une barre
oblique (ex : 140/120/100/80).
Les champs "Linked to west" et "Linked to east" indique si
l’茅l茅ment 脿 茅t茅 link茅 脿 un autre 脿 l’aide des boutons
"Link..." et "...to...". Quelque fois il est utile de
saisir ces donn茅es manuellement ou si on veut supprimer un link, on ins猫re 0,0.
Lorsque le trac茅 est dessin茅, que les entr茅es, les sorties, les signaux, les aiguilles sont r茅unies, que les gares sont d茅finies, la longueur et la vitesse des blocs de ligne ont 茅t茅 d茅finie, il est possible de sauvegarder le trac茅 脿 l’aide de la commende "Edit+Save".
Si on ne d茅sire pas garder le trac茅, et repartir de z茅ro, on utilisera la commande "Edit+New".
La version 1.16 de Traindirector a introduit l’usage des itin茅raires pour accelerer le routage des trains. Un itineraire est une sequence de voie et aiguillage delimit茅s par deux signaux : un signal d’entr茅e et un signal de sortie. Quand l’itin茅raire est selectionn茅 en cliquant sur le bouton correspondant plac茅 dans le trac茅 par le createur de celui-ci, Traindir tentera de placer tous les aiguillage interess茅s dans la position pr茅vue par l’itin茅raire et ensuite il tentera d’ouvrir le signal d’entr茅e. Si toutefois une voie de l’itin茅raire est occup茅e par un train ou s’il n’est pas possible de manoeuvrer un aiguillage pour une raison quelconque, le signal ne sera pas ouvert.
Pour cr茅er un nouvel itin茅raire, il faut se placer en mode 茅dition avec le menu "Edition-> Itin茅raire". L’affichage changera, affichant la liste des itin茅raires existants (s’il y en a d茅j脿). Avant tout, il est n茅c茅ssaire de placer tous les aiguillages de l’itin茅raire dans la bonne position en cliquant avec le bouton gauche sur chacun d’entre eux. Quand l’itin茅raire est d茅cid茅, on clique avec le bouton droit de la souris sur le signal d’entr茅e. la boite de dialogue suivante apparait :
 "
"
Il est indispensable de donner un nom 脿 l’itin茅raire. ce nom est compl猫tement arbitraire mais s’il serai interessant qu’il indique d’une mani猫re quelconque le trac茅 de l’itin茅raire.
la deuxieme zone de saisie de la boite de dialogue est utilis茅e pour cr茅er une s茅quence d’itin茅raires. Chaque itin茅raire est en fait toujours d茅limit茅 par un signal d’entr茅e et un signal de sortie. Si on d茅sire cr茅er un itin茅raire qui contient plus de signaux, il faut cr茅er plusieur itin茅raires simples et ensuite les r茅unir en sp茅cifiant dans cette zone de saisie le nom de l’itin茅raire suivant.
Pour acctiver un itin茅raire, il est necessaire que le bouton d’activation soit plac茅 sur le trac茅 en mode "Edition->Editer"/b>"" et que le nom associ茅 au bouton soit le m锚me que celui de l’itin茅raire que ce bouton doit activer.
Le trac茅 de la ligne est
accompagn茅 des horaires des trains circulant sur celle-ci. Les horaires sont
d茅finis dans un fichier texte qui a le m锚me nom que la ligne mais avec l’extension
.sch ("schedule").
Il n’est pas possible d’ins茅rer les horaires directement depuis le programme.
En r茅alit茅, il serai assez fastidieux d’ouvrir une boite de dialogue pour
chaque train et saisir 脿 la main le nom des gares et les temps de stationnement
dans chaque gare.
Ces donn茅es peuvent 锚tre obtenues sur divers site Internet e manipul茅 pour
cr茅er le fichier des horaires. A ce propos, un site particuli猫rement utile est
celui de la DB (Deutsche Bahn), 脿 l’adresse : http://bahn.hafas.de.
C’est de ce site qu’ont 茅t茅 sauvegard茅s les horaires des Giampiero Caprino a
cr茅茅 et qui sont disponible sur page
index (en italien). Pour cr茅er les fichiers horaires, Giampiero C. 脿 cr茅er
un programme (gentt.c) qui r茅cup猫re automatiquement toutes les pages de
tous les trains qui arrivent ou qui partent d’une gare donn茅e puis il formate
les donn茅es selon le format utilis茅 par Train Director.
Lire pour cela la description
du programme.
Il est aussi possible de cr茅er ses horaires avec un quelconque 茅diteur de
texte. Dans le cas ou l’on utilisera un traitement de texte, il sera n茅cessaire
de sauvegarder le fichier ainsi cr茅茅 au format texte MS-DOS (extension.txt).
Lorsque le fichier 脿 茅t茅 sauvegard茅, on le renommera avec l’extension .sch.
afin qu’il soit visible par Train Director.
Ce qui suit est un exemple d’horaire de deux trains afin de mettre en 茅vidence la syntaxe du fichier .sch :
#Exemple d’horaire pour la gare d’Alessandria.
Start : 5:50
Type : 3 e646w.xpm e646e.xpm
Train : R20374
0:00, 5:32, Voghera
5:38, 5:39, Pontecurone
5:46, 5:47, Tortona
5:53, 5:54, S.Giuliano Piemonte
Enter : 5:59, F2
6:00, 6:01, Spinetta
6:07, -, Alessandria
Stock : R20377
Train : R20377
Wait :
R20374 240
Enter :
6:31, Alessandria
6:36, 6:37, Spinetta
6:38, -, F1
6:43, 6:44, S.Giuliano Piemonte
6:51, 6:52, Tortona
6:58, 6:59, Pontecurone
7:05, -, Voghera
Les lignes d茅butant par ’#’ sont des
commentaires et seront ignor茅s ainsi que les lignes vides.
Le mot Start : indique l’heure de d茅but de la simulation. En effet, il
est inutile de faire d茅marrer la simulation 脿 00h00 si le premier train quitte
ou arrive dans cette gare 脿 5h00.
Le mot Type : indique le type de train. Il y a quatre types de train qui correspondent
脿 diverses vitesses limites des tron莽ons de ligne. Normalement, le type 1 est
pour des trains rapides (TGV), le 2 pour trains directs (GL EIR), le 3 pour
trains r茅gionaux (TER), le 4 pour train de fret et autres trains lents. Chaque
train est mat茅rialis茅 sur le trac茅 par une couleur diff茅rente. les param猫tres "e646w.xpm et e646e.xpm"
indique une icone qui repr茅sentera le train selon sa direction.
Le mot Train : marque le d茅but d’un bloc de
donn茅es d’un train. Il doit obligatoirement se trouver en premi猫re position sur
la ligne et 锚tre suivi du nom du train.
Le mot Wait : indique que ce train ne pourra entrer dans le trac茅 tant
que le train sp茅cifi茅 apr猫s "wait" n’a pas atteint sa destination.
Cette fonction est surtout utilis茅e pour des navettes pour lesquelles le m锚me
mat茅riel sera r茅affect茅 au train suivant. Les chiffres suivant le num茅ro du
train 脿 attendre indique le nombre de seconde au bout desquelles le programme
consid茅ra ce train comme en retard par manque de mat茅riel roulant.
Le mot Stock : indique 脿 quel train sera affect茅 le mat茅riel 脿 l’arriv茅
Le mot Enter : indique l’heure et le point d’entr茅e dans le trac茅. Il
n’est pas n茅cessaire que ce point soit une gare. Par contre, si ce point est un
tron莽on de ligne ouverte, il sera n茅cessaire de sp茅cifi茅 le temps d’entr茅e dans
le trac茅 qui d茅pendra de la distance s茅parant ce point de la gare suivante.
Tous les temps pr茅c茅dant la ligne "Enter" seront ignor茅s par le
programme car consid茅r茅 comme non valide.
Les lignes avec un tiret 脿 la place de l’heure de d茅part indiquent le
point le point de sortie (ou de terminus) d’un train. Quand le train arrive au
point sp茅cifi茅, il dispara卯t de l’茅cran ou le mat茅riel roulant devient
disponible pour 锚tre assign茅 脿 un nouveau train.
Il est 茅vident que le nom des gares doivent correspondre 脿 ceux qui ont 茅t茅
saisie lors de la cr茅ation du trac茅.
